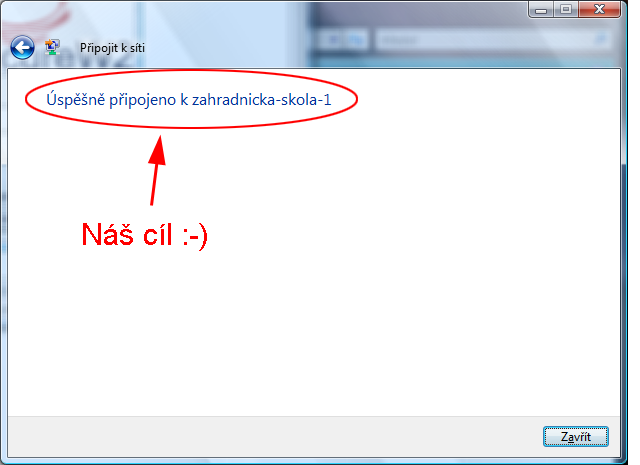Návody
Přesné návody - s obrázky, krok za krokem - jsou zde k dispozici pro:
- Windows 10 nový vzhled "Nastavení Windows"
- Android10 podobné to bude i u verzí 8,9,11 atd.
-
Windows 11 lze připojit po vytvoření voucheru u správce ICT - připojení k síti CZA-host.
-
Zařízení Apple lze připojit po vytvoření Voucheru u správce ICT - připojení k síti CZA-host.
Starší návody
- Windows XP
- Windows Vista; víceméně stejný postup platí i pro Windows 7
- Windows 8
Název sítě "zahradnicka-skola 1 2 3" zaměňte za "CZA" bez čísel - síť je jen s jedním názvem a to CZA.
V jiných operačních systémech a verzích můžete výše uvedené návody použít alespoň jako nápovědu.
Windows Vista (podobně i Windows 7)
Následující postup není jediný možný, ale je funkční. Při nastavování parametrů se Vaší fantazii meze nekladou, leč za funkčnost pak neručíme. Následující postup je možné provést i v případě, že momentálně nejste v dosahu našich AP. Ve Windows Vista zatím neumíme zprovoznit ověřování serveru certifikátem.
- Musí být nainstalován klient pro autentizaci EAP-TTLS/PAP. Pokud ho již v sobě nemá přímo zaintegrován vámi používaný klient dodaný spolu s ovladači pro WiFi adaptér, musíte si klienta nainstalovat (Windows Vista bohužel samy o sobě autentizaci PAP neumí). Použít můžete např. tohoto zdarma dostupného klienta funkčního pro všechny typy WiFi adaptérů:
Freeware: SecureW2 EAP Suite v. 2.04 od Alfa a Arris
Tento program si stáhněte, nainstalujte a po instalaci restartujte PC.
- Musí být provedena konfigurace softwarového klienta pro použití zabezpečení WPA2/AES a nastavení autentizace pomocí protokolu EAP-TTLS/PAP s vnější identitou (outer identity) "anonymous". Pokud používáte klienta od výrobce Vaší WiFi karty, bude postup jiný; jestliže chcete použít klienta SecureW2, najdete inspiraci na těchto snímcích:
- Otevřete Centrum sítí a sdílení (např. po klepnutí pravým tlačítkem na ikonku síťového připojení vpravo dole, nebo přes nabídku Start).
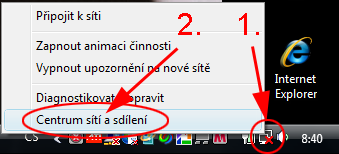
- Spravovat bezdrátové sítě.
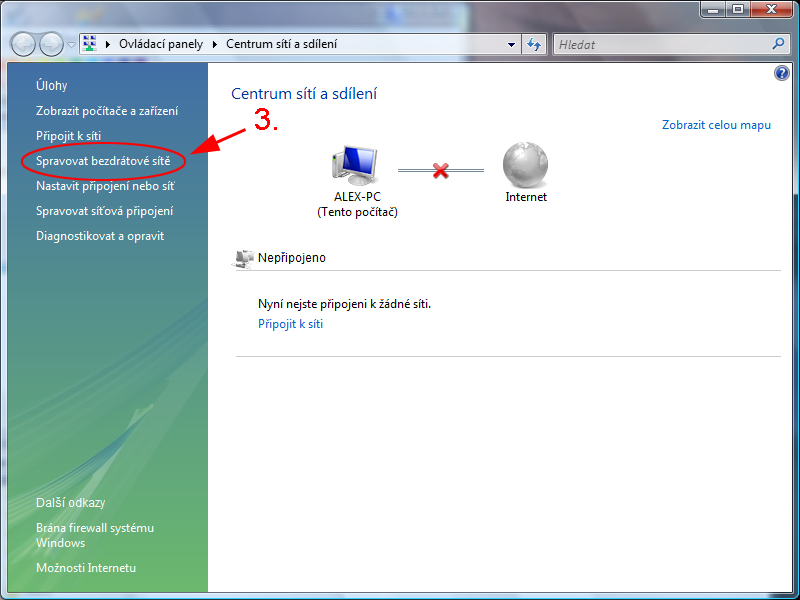
- Následující kroky opakujte pro všechny sítě, které chcete přidat (typicky pro naše access-pointy 1, 2 a 3):
Klepněte na tlačítko Přidat.
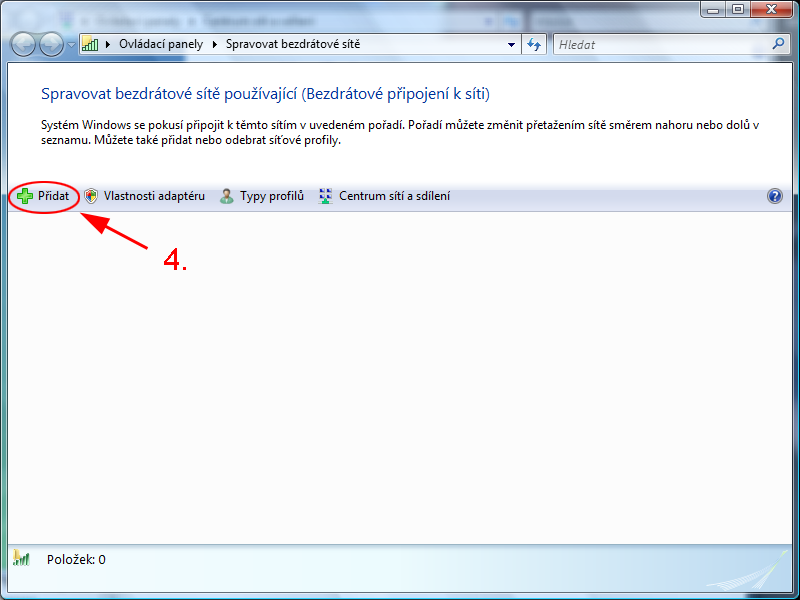
- Zvolte Ručně vytvořit síťový profil.
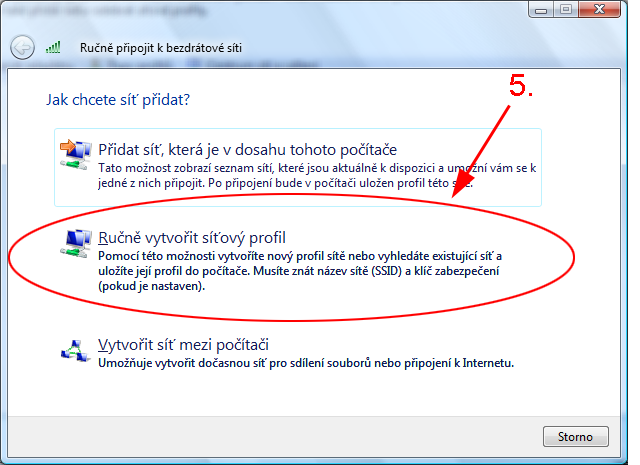
- Vyplňte hodnoty:
- síťový název
- zahradnicka-skola-1 nebo
- zahradnicka-skola-2 nebo
- zahradnicka-skola-3
- zvolíme příslušný typ zabezpečení: WPA2-podnikové
- zvolíme typ šifrování: AES
- vypneme volbu Vytvořit připojení automaticky
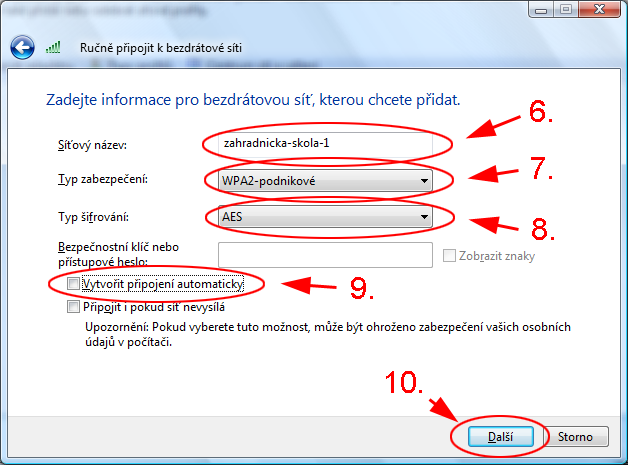
- Zvolte Změnit nastavení připojení.
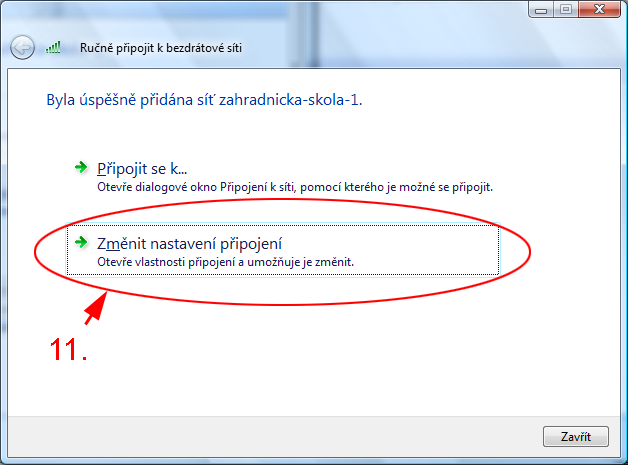
- Metodu ověřování sítě nastavte na SecureW2 EAP-TTLS nebo tomu nejpodobnější
Vypněte volbu Uložit uživatelské informace pro další připojení k této síti
Klepněte na tlačítko Nastavení...
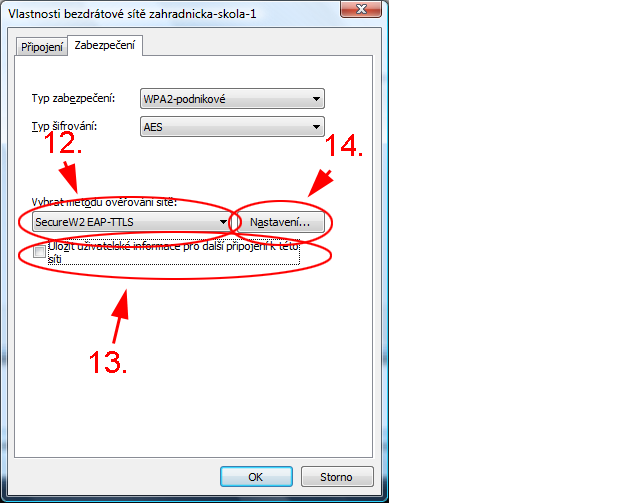
- V okně SecureW2 Configuration buď vyberte už dříve vytvořený profil zahradnicka-skola, nebo klikněte na tlačítko New a vyplňte jméno profilu (např. zahradnicka-skola). Pokud už máte profil zahradnicka-skola z dřívějška správně nastavený, můžete nyní spoustu kroků přeskočit a už jen odklepat OK pro uložení).
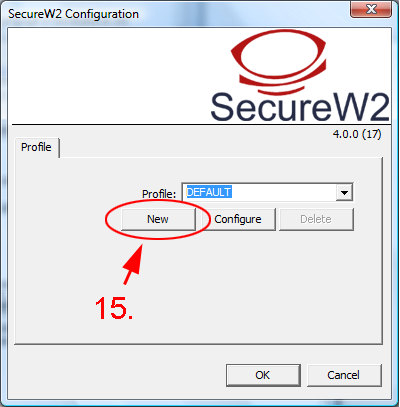
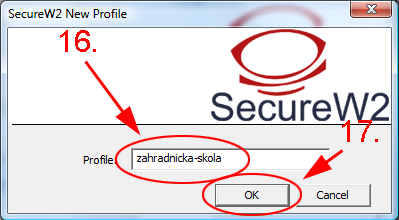
- Na záložce Connection zvolte použití vnější identity "anonymous"
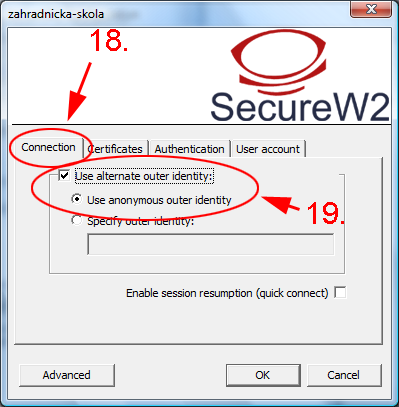
- Přes tlačítka OK a Zavřít se proklikejte zpět; v seznamu nakonfigurovaných sítí byste měli vidět právě přidanou síť.
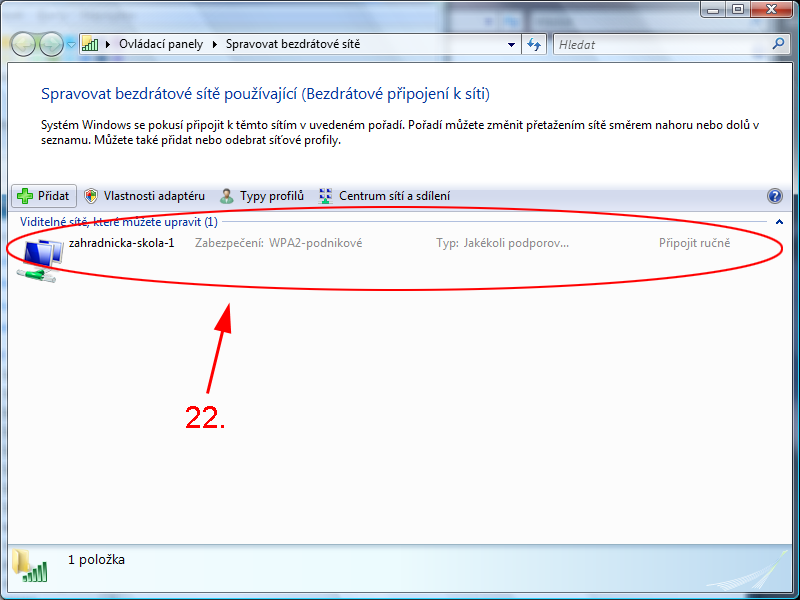
- Klepněte pravým tlačítkem na ikonku síťových připojení vpravo dole a zvolte Připojit k síti.
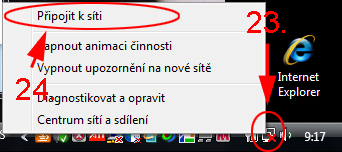
- Označte síť, ke které se chcete připojit, a klepněte na tlačítko Připojit.
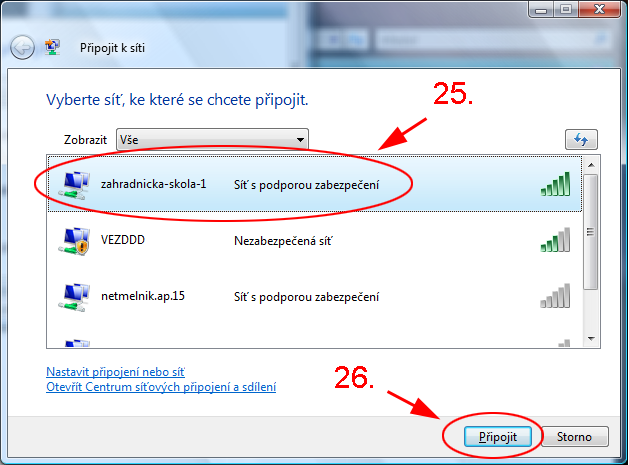
- Zvolte Zadat nebo vybrat další přihlašovací informace.
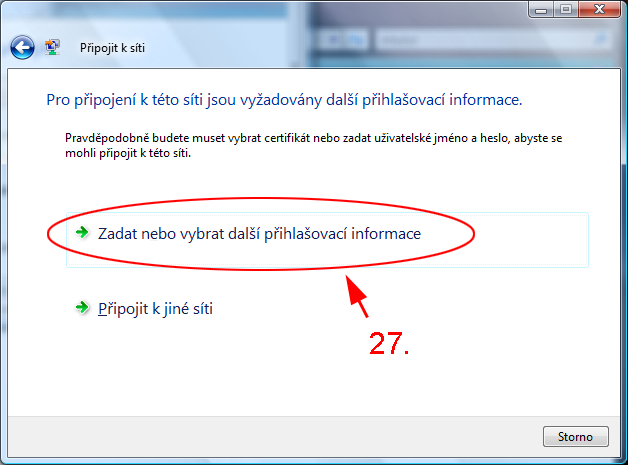
- Vyplňte jméno a heslo (jako na Novell). Pokud chcete, aby si systém přihlašovací údaje zapamatoval,
zapněte volbu "Save user credentials". Potvrďte OK.
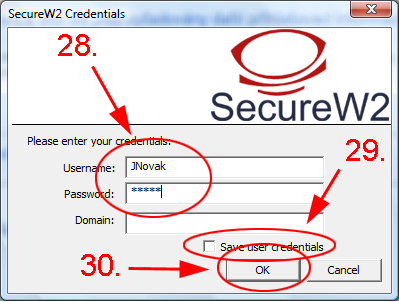
- Po chvíli by se mělo objevit hlášení o úspěšném připojení, které můžete zavřít. Pokud se objeví
další okno (dotaz na umístění), je asi nejvhodnější vybrat, že se jedná o síť v práci.