Návody
Přesné návody - s obrázky, krok za krokem - jsou zde k dispozici pro:
- Windows 10 nový vzhled "Nastavení Windows"
- Android10 podobné to bude i u verzí 8,9,11 atd.
-
Windows 11 lze připojit po vytvoření voucheru u správce ICT - připojení k síti CZA-host.
-
Zařízení Apple lze připojit po vytvoření Voucheru u správce ICT - připojení k síti CZA-host.
Starší návody
- Windows XP
- Windows Vista; víceméně stejný postup platí i pro Windows 7
- Windows 8
Název sítě "zahradnicka-skola 1 2 3" zaměňte za "CZA" bez čísel - síť je jen s jedním názvem a to CZA.
V jiných operačních systémech a verzích můžete výše uvedené návody použít alespoň jako nápovědu.
Windows XP SP2
Následující postup není jediný možný, ale je funkční. Při nastavování parametrů se Vaší fantazii meze nekladou, leč za funkčnost pak neručíme. Následující postup je možné provést i v případě, že momentálně nejste v dosahu našich AP.
- Musí být nainstalována WPA aktualizace příslušné jazykové mutace pro Windows XP číslo KB893357, v opačném případě nejspíše nebude možno nastavit zabezpečení pomocí WPA2/AES. Soubory lze stáhnout zde:
pro CZ Windows: WindowsXP-KB893357-v2-x86-CSY.exe
pro ENG Windows: WindowsXP-KB893357-v2-x86-ENU.exe
pro jiná Windows: hledejte na stránkách Microsoftu opravu KB893357.
Při instalaci je možné, pokud nemáte zaktualizovaný systém, že budete potřebovat doinstalovat ješte aktualizaci čislo KB920213.
- Musí být nainstalován klient pro autentizaci EAP-TTLS/PAP. Pokud ho již v sobě nemá přímo zaintegrován vámi používaný klient dodaný spolu s ovladači pro WiFi adaptér, musíte si klienta nainstalovat (Windows XP bohužel samy o sobě autentizaci PAP neumí). Použít můžete např. tohoto zdarma dostupného klienta funkčního pro všechny typy WiFi adaptérů:
Freeware: SecureW2 EAP Suite v. 2.04 od Alfa a Arris
- Musí být provedena konfigurace softwarového klienta pro použití zabezpečení WPA2/AES a nastavení autentizace pomocí protokolu EAP-TTLS/PAP s vnější identitou (outer identity) "anonymous". Pokud používáte klienta od výrobce Vaší WiFi karty, bude postup jiný; jestliže chcete použít klienta SecureW2, najdete inspiraci na těchto snímcích:
Ukázka konfigurace Windows klienta s klientem SecureW2
a)
- klikneme na Start – Nastavení – Síťové připojení
- pravým tlačítkem myši klikneme na bezdrátový adaptér, kterým se budeme připojovat k bezdrátové síti, a zvolíme Vlastnosti
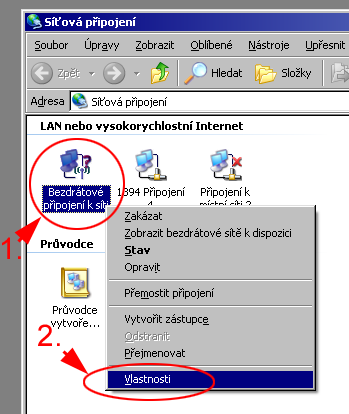
b)
- všechny další kroky můžete opakovat pro každé místo, kde se budete připojovat:
- zvolíme záložku Bezdrátové sítě
- zapneme volbu Konfigurovat nastavení bezdrátové sítě pomocí systému Windows
- klepneme na tlačítko Přidat
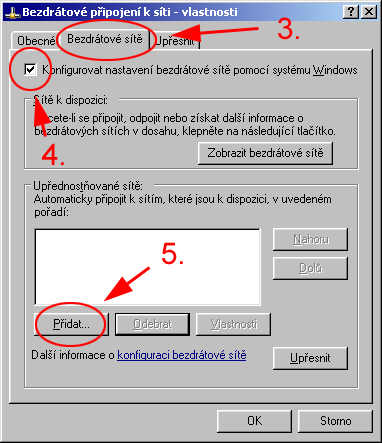
c)
- vyplníme hodnotu SSID
- zahradnicka-skola-1 nebo
- zahradnicka-skola-2 nebo
- zahradnicka-skola-3
- zvolíme příslušné zabezpečení:
- ověření v síti WPA2
- šifru AES (nejvyšší úroveň zabezpečení)
- vypneme volbu Toto je síť mezi počítači (ad hoc)...
- POZOR! MS-Windows údajně obsahuje chybu, která způsobí, že pokud váš bezdrátový adaptér používáte v sítích se zabezpečením WPA/TKIP, tak po nastavení zabezpečení pomocí WPA2/AES již NEBUDE příště opětovně zvolené nastavení WPA/TKIP fungovat!!! Jinak řečeno, pokud jste již někdy použili zabezpečení WPA2/AES, tak pravděpodobně se vám již bez složitých rekonfigurací a úprav registrů systému nepodaří připojit pomocí WPA/TKIP.
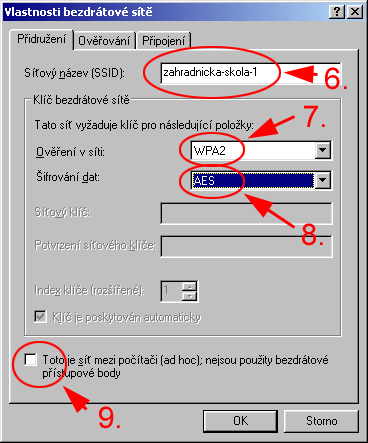
d)
- na záložce Ověřování zvolte jako typ protokolu EAP nainstalovaný SecureW2 TTLS nebo tomu nejpodobnější volbu
- vypněte volby "Ověřit jako počítač v případě, že informace o počítači jsou k dispozici" i "Ověřit jako hosta v případě, že informace o uživateli nebo o počítači nejsou k dispozici"
- klikněte na tlačítko Vlastnosti
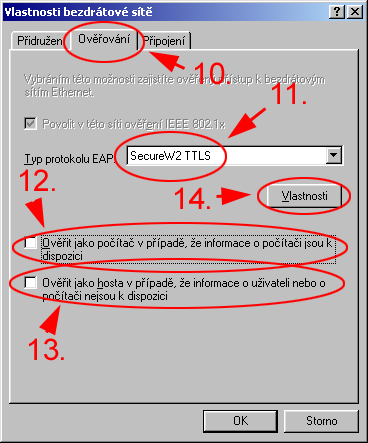
e)
- v okně SecureW2 Profile buď vyberte už dříve vytvořený profil zahradnicka-skola, nebo klikněte na tlačítko New a vyplňte jméno profilu (např. zahradnicka-skola). Pokud už máte profil zahradnicka-skola z dřívějška správně nastavený, můžete nyní spoustu kroků přeskočit a pokračovat až bodem k).
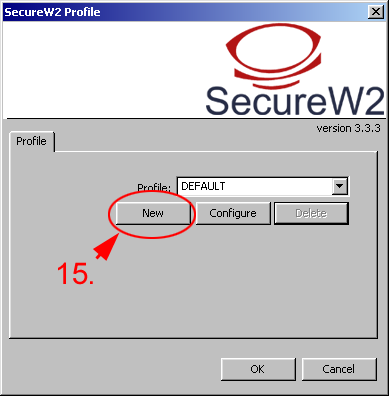
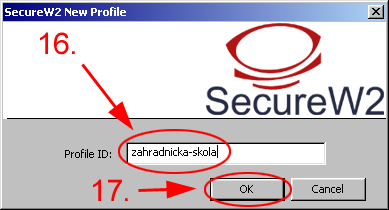
f)
- na záložce Connection zvolte použití vnější identity "anonymous"
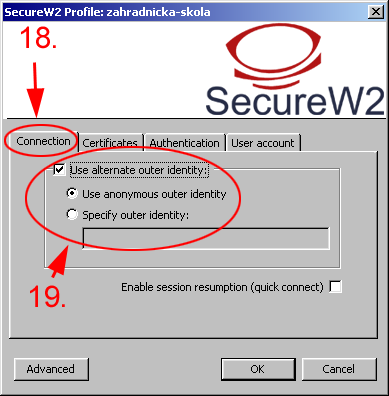
i)
- na záložce Authentication zvolte protokol PAP
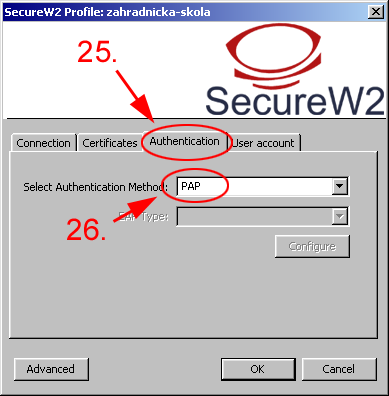
j)
- na záložce User Account buď zapněte "Prompt user for credentials" (doporučeno - bezpečnější, počítač se vás na jméno a heslo pokaždé zeptá), nebo tuto volbu vypněte a vyplňte jméno (jako na Novell), vyplňte heslo (jako na Novell) a Domain vymažte.
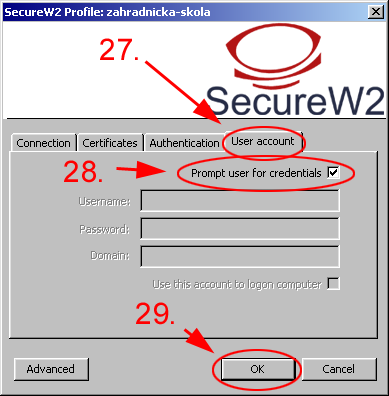
k)
- asi čtyřmi tlačítky OK postupně vše uložte
l)
- pokud jste všechno správně nastavili, tak se u síťového adaptéru zobrazí po malé chvíli popisek, vyzývající k zadání certifikátu a dalšího pověření. Na popisek klikněte.

m)
- vyplňte jméno a heslo (jako na Novell), potvrďte OK
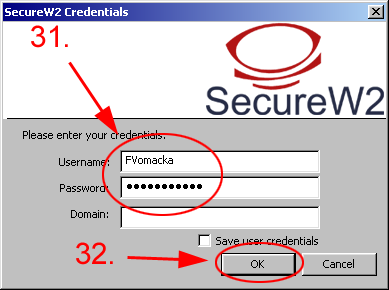
n)
- při troše štěstí se za další chvíli objeví popisek oznamující, že bezdrátové připojení je připojeno :)
